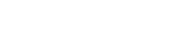하위시각적상자
아웃룩 FAQ
- 해외로그인 설정방법
- 아웃룩이란
- 가. 마이크로소프트사에서 개발한 개인 정보 관리자 응용프로그램
- 나. 마이크로소프트사 오피스의 구성요소
- 다. 전자우편 클라이언트 기능, 달력, 일정, 연락처 관리, 메모, 업무 일지 기능
- 아웃룩 버전
- 가. 아웃룩 익스프레스
- 1) 윈도우 98부터 여러 버전의 마이크로소프트 윈도우에 기본으로 포함된 전자 우편/뉴스 클라이언트로서, Vista 버전부터 윈도우 메일로 변경
- 2) 파일포맷 : *.dbx
- 나. 마이크로소프트 오피스 아웃룩
- 1) 아웃룩 97, 아웃룩 98, 아웃룩 2000 (아웃룩 버전9), 아웃룩 2002(버전 10또는 아웃룩 XP), 오피스 아웃룩 2003 (버전 11), 오피스 아웃룩 (버전 12)
- 2) 파일 포맷 : *.pst
- 3) 개인폴더 용량
- 가) 아웃룩 2007 pst : 20GB
- 나) 아웃룩 97-2003 pst : 2GB
- 가. 아웃룩 익스프레스
- 아웃룩의 장점
- 가. 자료가 컴퓨터에서 저장되어 언제든지 확인이 가능
- 나. 웹메일에 접속하지 않고 메일을 보내고 받을 수 있음
- 다. 최신버전에서는 바이러스와 스팸을 막기 위한 다양한 옵션 제공
- 아웃룩의 단점
- 가. 널리 많이 쓰이고, 분석 가능성 때문에 스팸 메일의 표적이 되기 쉬움
- 나. 설정 및 활용이 어려울 수 있음
- 아웃룩 기본 인터페이스
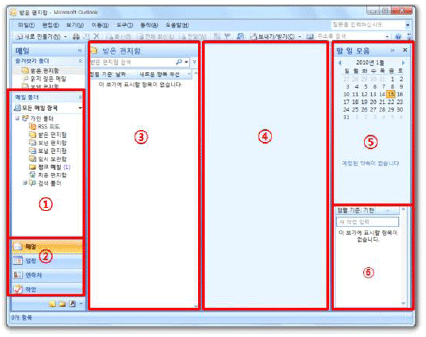
- ① 메일폴더
- ② 메일, 일정, 연락처, 작업 항목: PSS피드 리더, 일정관리, 연락처관리, 작업관리
- ③ ②의 메일 폴더를 클릭하면 나타나는 메일 리스트
- ④ ③의 메일을 클릭하면 메일내용 보여주기
- ⑤ 할일을 지정해 놓으면 당일 할 일이 간단히 보입니다.
- ⑥ 오늘/내일/이번주/다음주 단위로 할 일 리스트
- 아웃룩 백업/복원
- 가. 전체 백업/복원
- 가. 파일 > 가져오기/내보내기 > 내보내기-파일 > 개인폴더파일(.pst)
- 나. 파일 > 가져오기/내보내기 > 가져오기-다른 프로그램이나 파일 > 개인폴더파일(.pst)
- 나. 개인폴더 백업파일 > 새로만들기 > Outlook 데이터 파일 > Office Outlook 개인 폴더 파일 (.pst) > 폴더 새로만들기 > 데이터 이동 > 개인 폴더 백업
- 다. 데이터 파일 직접경로: 도구 > 옵션 > 메일설정 탭 > 데이터 파일 > 폴더 열기
- 가. 전체 백업/복원
- 웹메일 주소록 가져오기
- 가. 파일 > 가져오기 > 다른 프로그램이나 파일 > 쉼표로 구분된 값(Window) > 파일가져오기
- 웹메일 내용 아웃룩으로 가져오기
- 가. 웹메일 편지함 내보내기 (zip, eml)
- 나. 아웃룩 익스프레스로 가져오기
- 다. 오피스 아웃룩으로 가져오기
- 아웃룩 기타 옵션
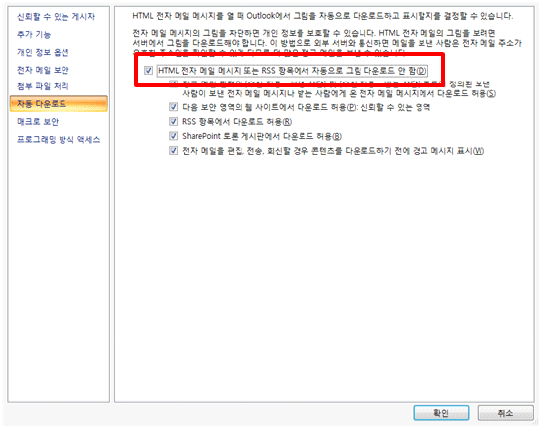
- 가. RSS(Rich Site Summery /Really Simple Syndication) 이란?
뉴스나 블로그 같이 콘텐츠가 자주 업데이트 되는 사이트들의 업데이트 된 정보를 쉽게 사용자들에게 제공하기 위해 만들어진 포맷 - 나. RSS의 장점
- 1) 최신글을 빨리빨리 받아 볼 수 있다.
- 2) 인터넷 정보검색하는 낭비되는 시간을 절약할 수 있다.
- 3) 광고나 메뉴와 같은 필요없는 정보를 볼 필요가 없다.
- 4) 이메일과 달리 스팸의 우려가 없다.
- 5) 콘텐츠 제공자와 마케팅하는 사람에게, 새로운 방식을 제공하고, 사용자와의 관계 개선에 도움이 된다.
- 다. RSS 리더 종류
- 1) 웹기반 RSS 한RSS(www.hanrss.com), 구글 RSS(www.google.com/reader)
- 2) 프로그램 기반RSS : MS 아웃룩, 연모(www.yeonmo.co.kr)
- 라. RSS추가 방법
- 1) 도구 > 계정설정 > RSS피드 > 새로만들기
- 2) 사이트에서 직접추가하기
- 마. RSS확인방법
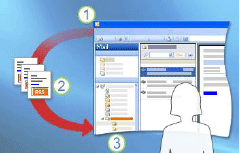
- 1) Outlook에 RSS 피드를 추가하면 탐색창에 RSS피드 폴더를 열면 RSS피드에서 다운로드된 최신 항목이 표시
- 2) Outlook은 정기적으로 Rss 게시자의 서버를 검색, 새로운 항목과 업데이트된 항목이 있는지 확인
- 3) 새로운 항목과 업데이트된 항목은 다운로드되어 Outlook의 RSS피드와 연결된 폴더에 표시
※ 전자메일 메시지처럼 열고, 읽고, 삭제, 이동, 전달 기능.
- 바. 네이버 뉴스 검색어 RSS 추가하기
- 1) 언론별 뉴스 추가 : 네이버 뉴스 > 뉴스캐스트 > RSS 추가 (http://news.naver.com/main/presscenter/category.nhn)
- 2) 뉴스 주제별 추가 : 뉴스 주제 검색 > RSS추가
- 사. 유명한 기타 RSS 주소
- 한겨레신문 : http://www.hani.co.kr/rss
- 매경이코노미 : http://news.mk.co.kr/rss/economy.xml
- 한국경제 : http://rss.hankyung.com/tedtalks_video
- 한국경제 : http://feeds.feedburner.com/tedtalks_video
- 시골의사 박경철 : http://blog.naver.com/dongdonsu/
- 맛찾사의 맛집이야기 : http://blog.rss.naver.com/knokya.xml
- 억만들기 제태크 : http://goodfind.tistory.com/rss10
- 가. RSS(Rich Site Summery /Really Simple Syndication) 이란?
- 일정 관리하기
- 가. 약속 만들기
- 1) 파일 > 새로만들기 > 약속
- 2) 제목, 위치, 시작시간, 종료시간 입력
- 3) 되풀이 약속: 저장 후 닫기
- 나. 약속변경
- 다. 일정검색
- 라. 미리 알림 설정/해제
- 1) 새로 만든 모든 약속 경우 : 도구> 옵션 > 기본 미리 알림 확인란
- 2) 기존약속경우 : 약속열기 > 약속탭 옵션 그룹 미리 알림 항목수정
- 마. 미리알림 재생소리 변경
- 1) 도구 > 옵션 > 기타 탭 > 고급 옵션 > 미리알림 옵션
- 바. 일정보관
- 1) 탐색창에서 일정 클릭 > 보기 > 현재보기 > 모든 약속
- 사. 일정표 출력
※ Calendar Printing Assistant For OutlookDesktop 1.2
- 아. 데스크탑 일정 연동 프로그램 : OutlookDesktop 1.2
- 가. 약속 만들기
- 연락처 관리하기
- 가. 아웃룩 연락처로 명함관리 장점
- 1) 백업과 검색이 빠르다.
- 2) 사진을 첨부하거나 명함 형태로 온라인 서명을 할 수 있다.
- 3) 메일, 우편 레이블, 안내장 등으로 다양하게 활용할 수 있다.
- 나. 연락처 만들기
- 1) 파일 > 새로만들기 > 연락처 > 정보입력
- 2) 연락처 > 명함보기 > 새연락처 > 정보입력
- 다. 받은 전자 메일 메시지에서 연락처 만들기
- 1) 전자메일 메시지 미리보기 > 연락처 만들 사람 이름 위 오른쪽 마우스 단추 클릭 > 연락처 추가
- 라. 연락처 검색
- 마. 연락처 전달
- 1) 전달 연락처 클릭 > 오른쪽마우스 단추 클릭 > 명함으로 보내기 > 발송
- 가. 아웃룩 연락처로 명함관리 장점
- 최선의 바이러스 방지법
- 가. 방화벽 / 보안센터 기본설정
- 나. 최신업데이트 상태 유지
- 다. 바이러스 백신 소프트웨어 설치 및 실행
- 라. 신뢰할 수 있는 사이트의 파일만 다운로드
- 마. 의심스러운 전자 메일 메시지나 파일 열지 않기
- 바. 정기 백업
- 아웃룩 초기화 하기
- 가. 다른 부서로 이동하는 경우, 데이터를 백업하고 아웃룩 계정 및 데이터를 완전 삭제해야만 할 때 사용
- 나. 초기화 방법 : 제어판 > 메일 > 프로필 보기